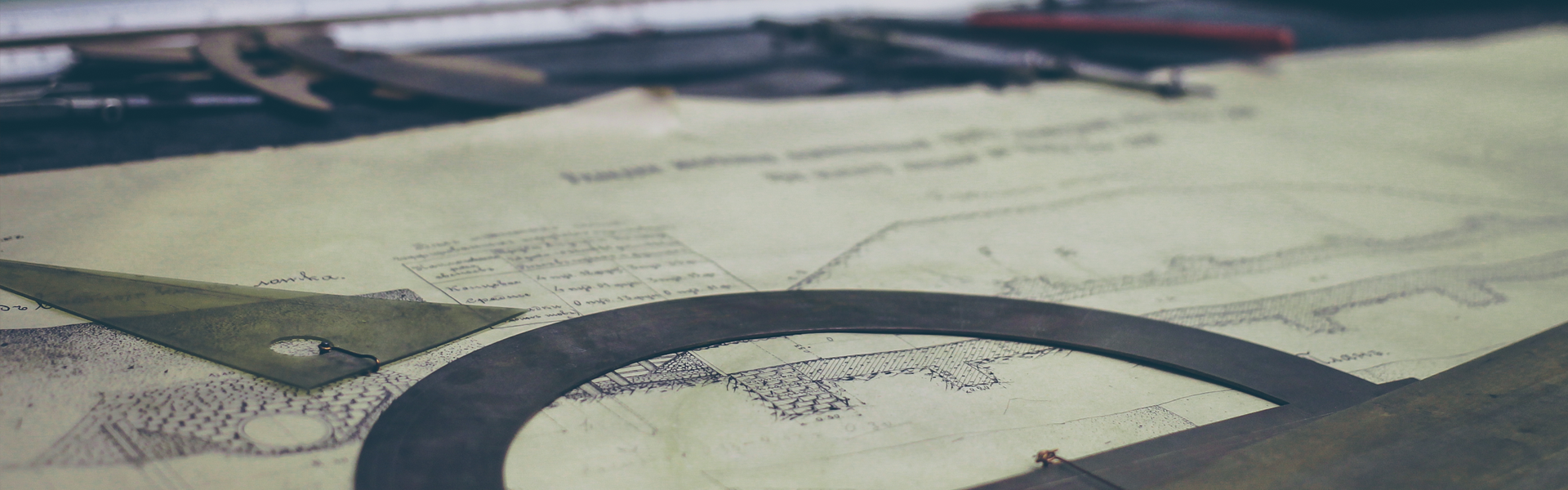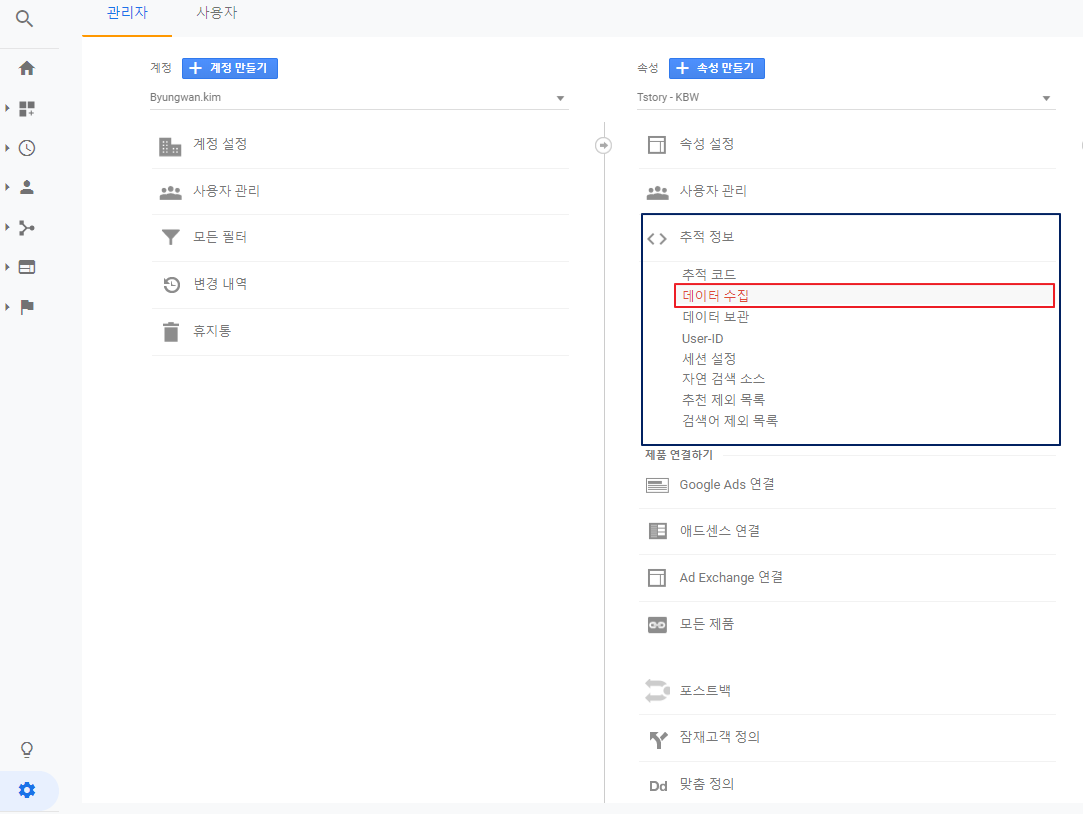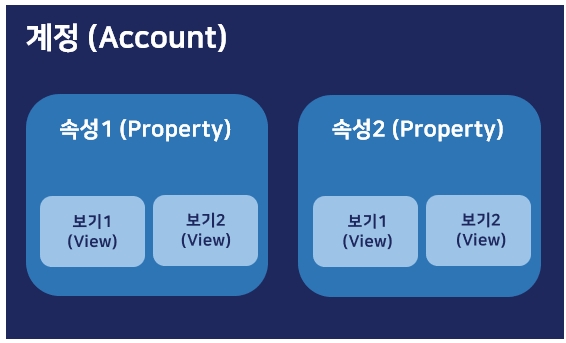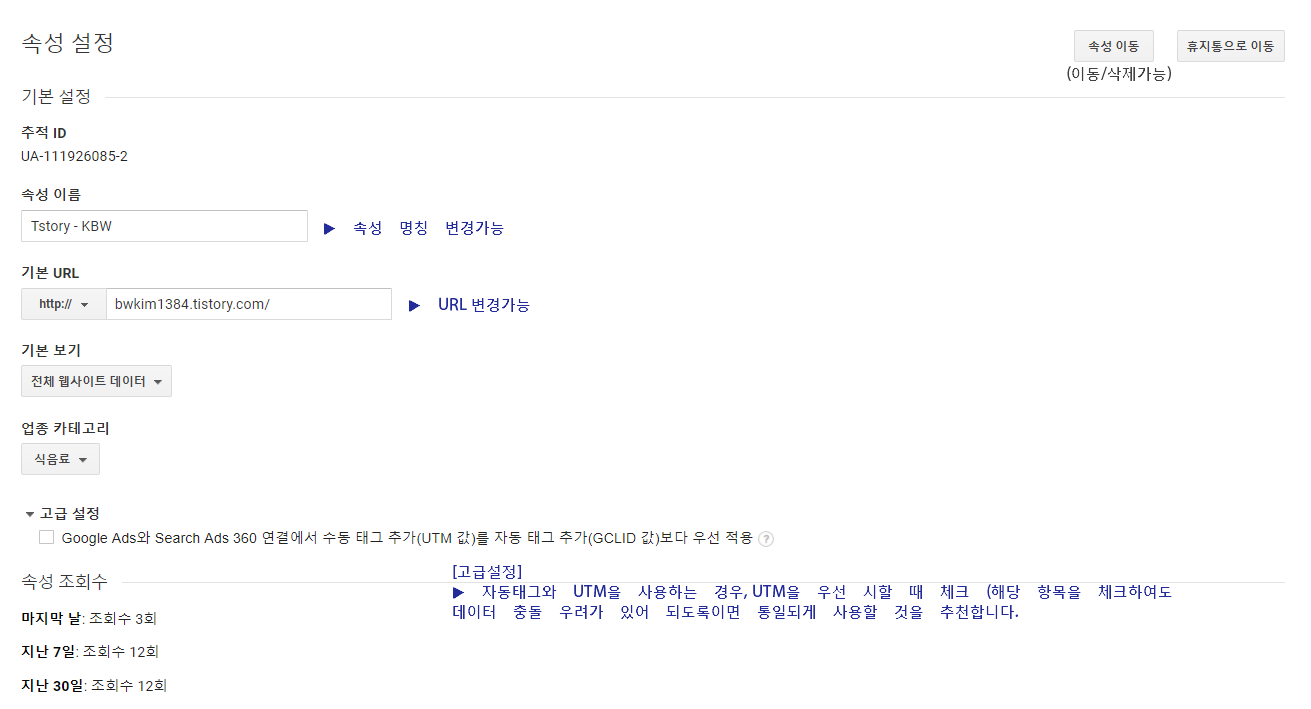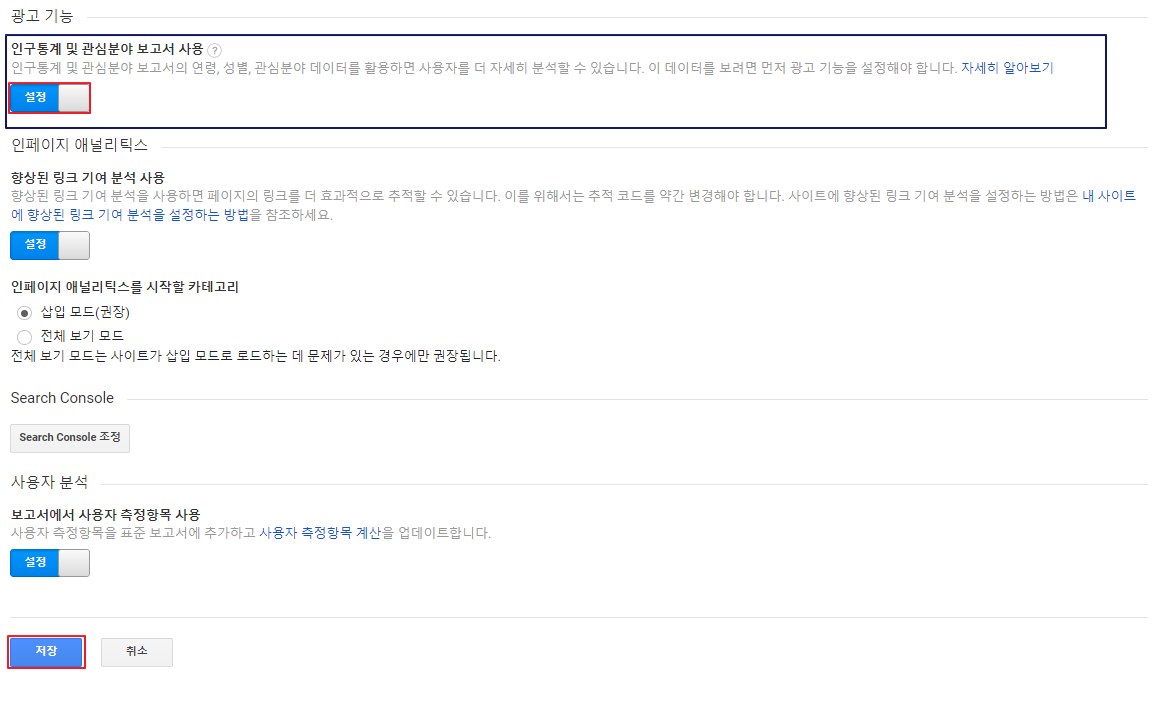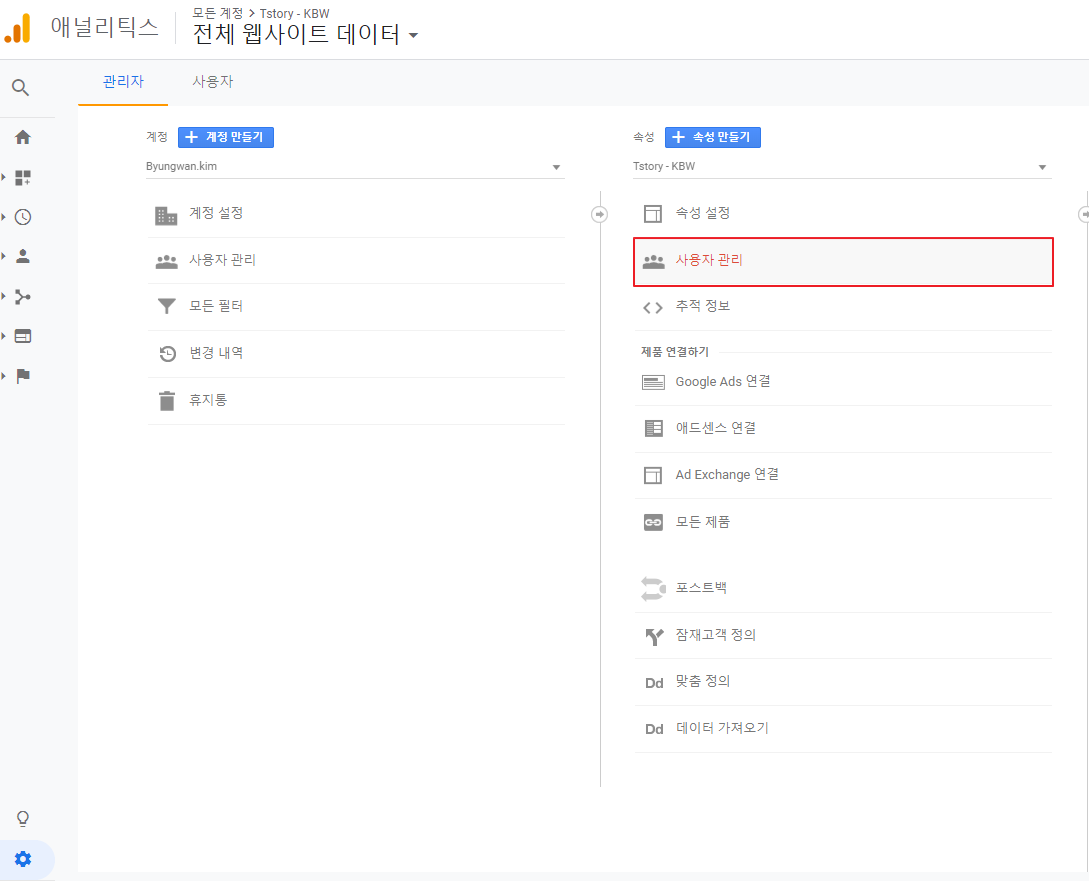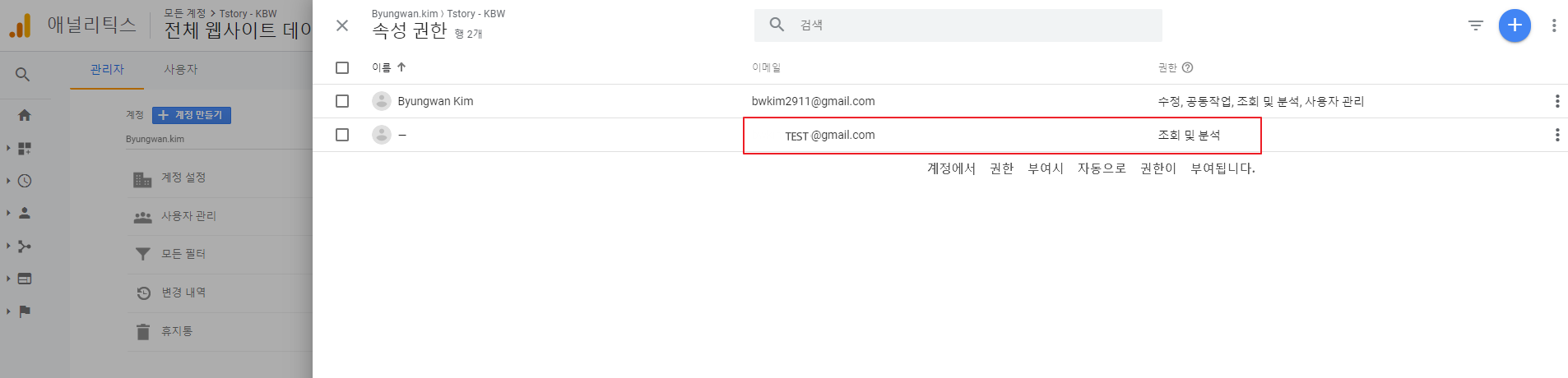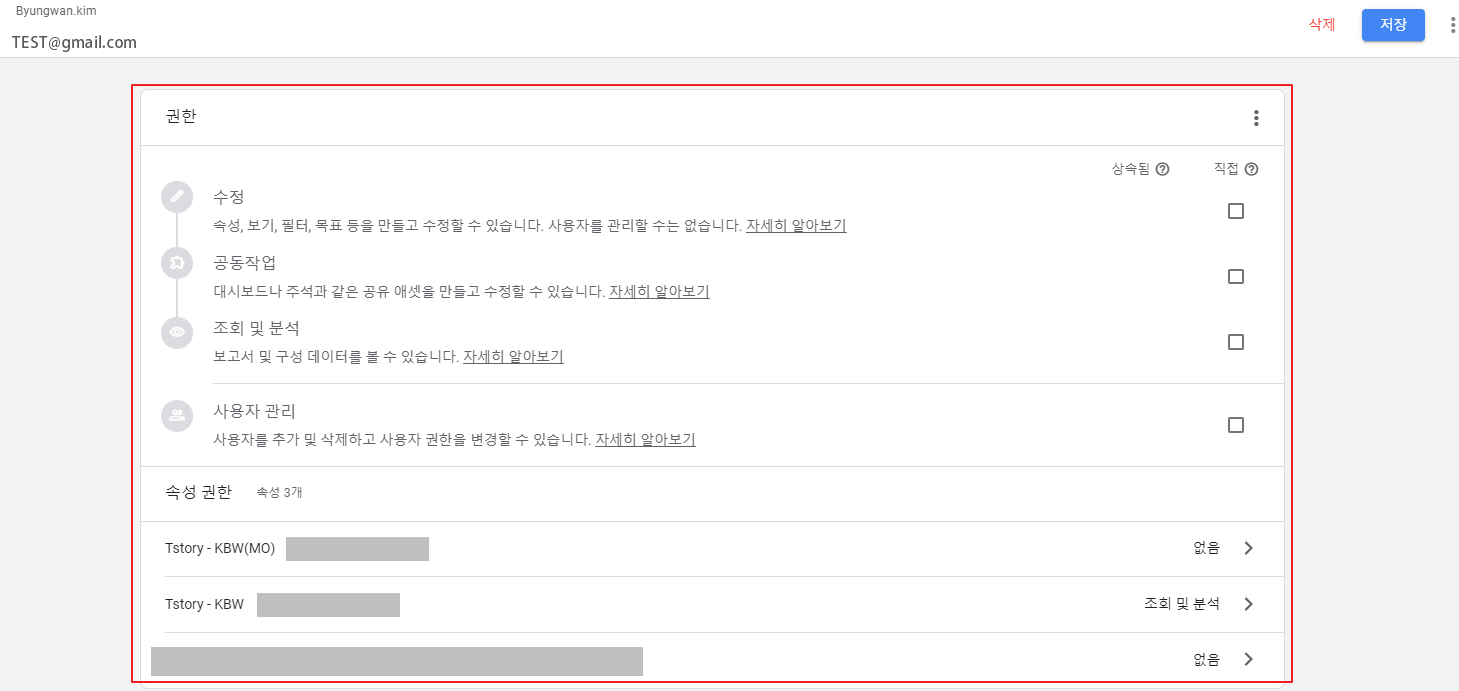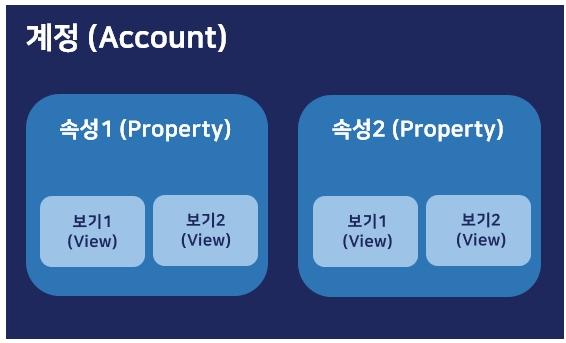[Google Analytics 기본구조 설명] - 계정
GA는 기본적으로 계정 - 속성 - 보기의 3단계로 이루어져 있습니다.
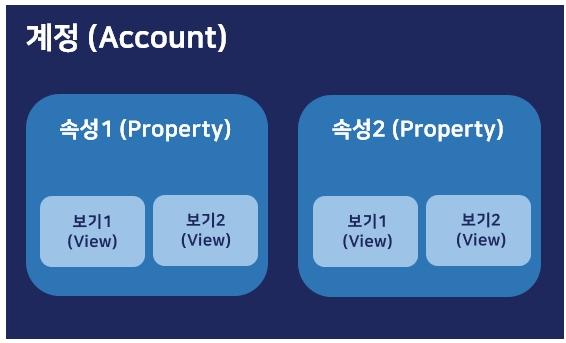 기본적으로 계정 - 속성 - 보기로 이루어져 있다.
기본적으로 계정 - 속성 - 보기로 이루어져 있다.
[계정]
● GA에서 가장 중요한 위치
● GA를 이용하기 위한 최상위 액세스 지점으로 대부분의 관리가 [계정]에서 이루어집니다.
● 계정이 하나 이상 있어야 속성 및 보기를 생성할 수 있습니다.
● ex) everyday_report@gmail.com
[권한 설정하기]
▶ 권한 설정이란?
다른 계정에서도 현재 자신의 GA report를 볼 수 있게 권한을 부여하는 것으로,
계정 / 속성 / 보기 별로 계정 권한을 줄 수 있습니다.
※ 계정에서 권한 부여 시, 하위에 있는 속성 / 보기는 자동으로 권한 설정이 되어 접근이 가능합니다.
권한 설정 시 어느 작업까지 허용할지 정함에 따라 다른 계정에서 단순 "보기"부터 직접 설정까지 가능합니다.
1. [설정] - 계정 부분 [사용자 관리] 클릭
 [왼쪽 하단 설정 버튼 클릭 및 사용자관리]
[왼쪽 하단 설정 버튼 클릭 및 사용자관리]
2. 계정권한 탭에서 오른쪽 상단 플러스 버튼(+)을 눌러 "사용자 추가" 혹은 "사용자 그룹 추가"를 클릭합니다.
(예시는 "사용자 추가"로 예시를 들겠습니다.)
 사용자관리 - 계정권한 - 오른쪽상단 플러스 버튼 클릭
사용자관리 - 계정권한 - 오른쪽상단 플러스 버튼 클릭
3. 권한을 부여할 계정 주소를 입력하고, 권한 범위(작업 범위)를 설정 후 추가 버튼으로 사용자를 추가합니다.

4. 추가한 계정(본인 포함)은 삭제가 가능하며, 권한 범위 설정 또한 수정이 가능합니다.
 사용자관리에서 각 사용자에게 부여된 권한을 확인할 수 있으며, 본인을 포함하여 계정 권한 삭제가 가능합니다.
사용자관리에서 각 사용자에게 부여된 권한을 확인할 수 있으며, 본인을 포함하여 계정 권한 삭제가 가능합니다.
[모든 필터 & 변경내역]
▶ 모든 필터
모든 필터는 필터 내역들을 한눈에 볼 수 있으며, 수정, 추가, 삭제가 가능합니다.
1. [설정] - 계정 부분 [모든 필터]에서 확인 가능합니다.

필터 추가 기능을 통해 자신이 원하는 데이터의 필터를 지정할 수 있습니다.
 모든 필터 - +필터추가 버튼으로 원하는 필터 추가가 가능합니다.
모든 필터 - +필터추가 버튼으로 원하는 필터 추가가 가능합니다.
 +필터추가버튼을 클릭했을 경우 보이는 페이지 이며, "사전정의됨" 혹은 "맞춤"을 선택하여 필터 설정이 가능합니다.
+필터추가버튼을 클릭했을 경우 보이는 페이지 이며, "사전정의됨" 혹은 "맞춤"을 선택하여 필터 설정이 가능합니다.
 필터를 설정하였을 경우 필터내역을 한눈에 볼 수 있으며, 필터명을 클릭하면 수정 / 필터추가 / 삭제가 가능합니다.
필터를 설정하였을 경우 필터내역을 한눈에 볼 수 있으며, 필터명을 클릭하면 수정 / 필터추가 / 삭제가 가능합니다.
[변경내역]
언제, 누가, 어떤 내용을 변경하였는지에 대한 내역을 확인할 수 있습니다.
1. [설정] - 계정 부분에 - [변경내역] 클릭

2. 변경된 내역을 확인할 수 있습니다.

[휴지통]
휴지통은 계정, 속성 및 보기가 완전히 삭제되기 전에 임시로 보관되는 장소로 삭제한 내용들(휴지통으로 이동한)을 확인할 수 있으며, 35일 이내로 복원이 가능하며, 데이터도 그대로 나타납니다.
(만약에 실수로 필터나 데이터를 삭제했다면? 당황하지 말고 휴지통에서 내역을 확인해주시기 바랍니다.)
단, 35일 이후엔 영구 삭제되어 해당 정보를 복원할 수 없으며, 데이터 또한 볼 수 없습니다.
1. [설정] - 계정 부분에 - [휴지통] 클릭

상기 그림에는 삭제한 내용이 없어 리스트에 보이지는 않으나, 휴지통으로 이동된 내역을 확인할 수 있으며, [복원] 버튼으로 복원이 가능합니다.
ex) 예시

휴지통 관련 참고 사이트: https://support.google.com/analytics/answer/6154772?hl=ko