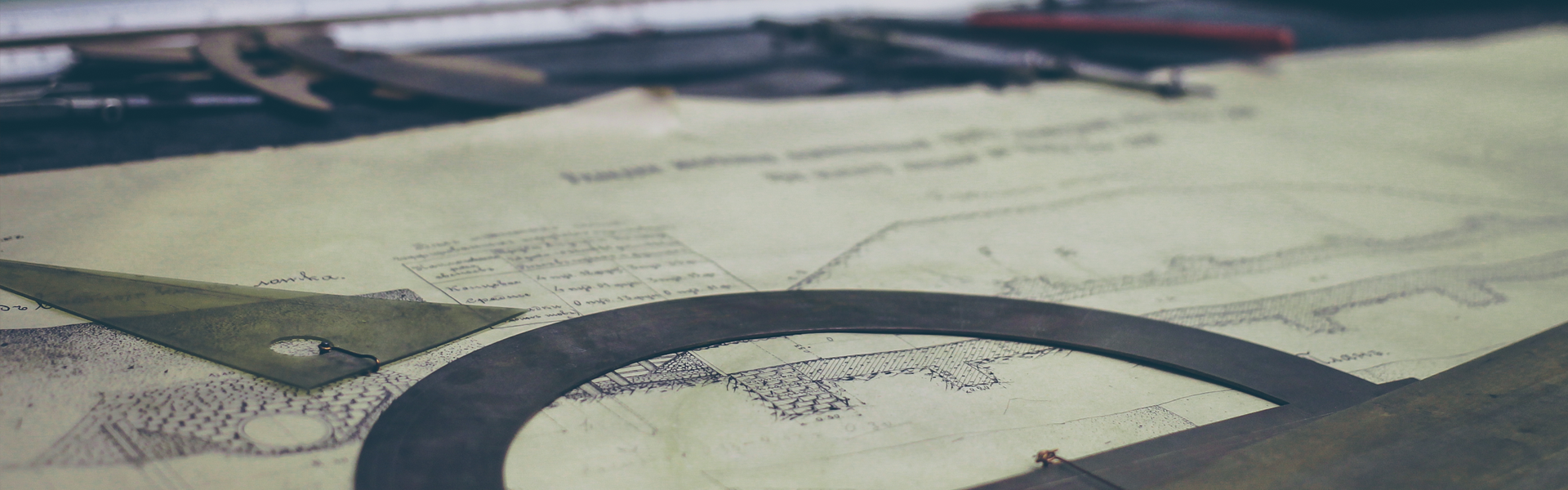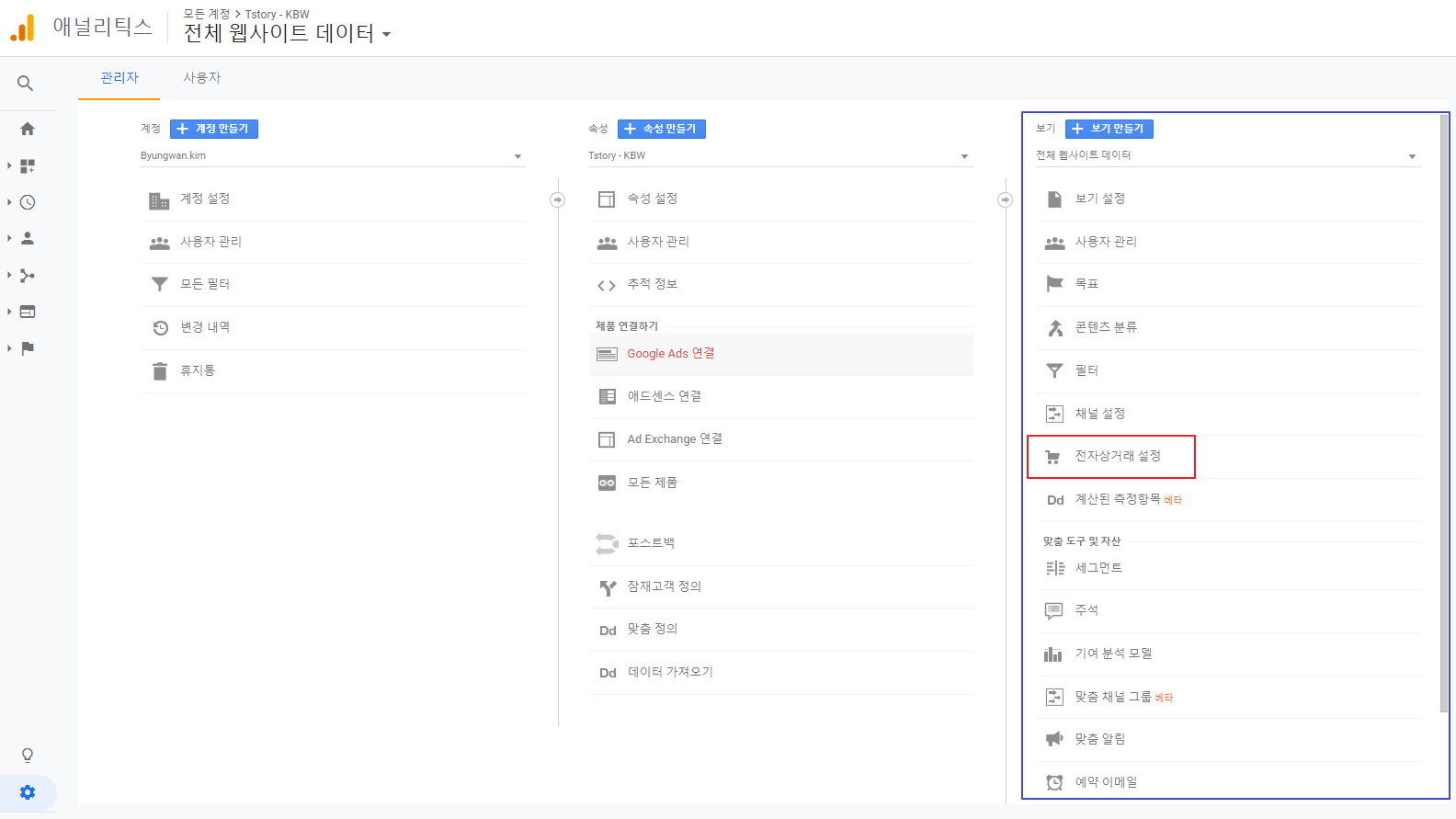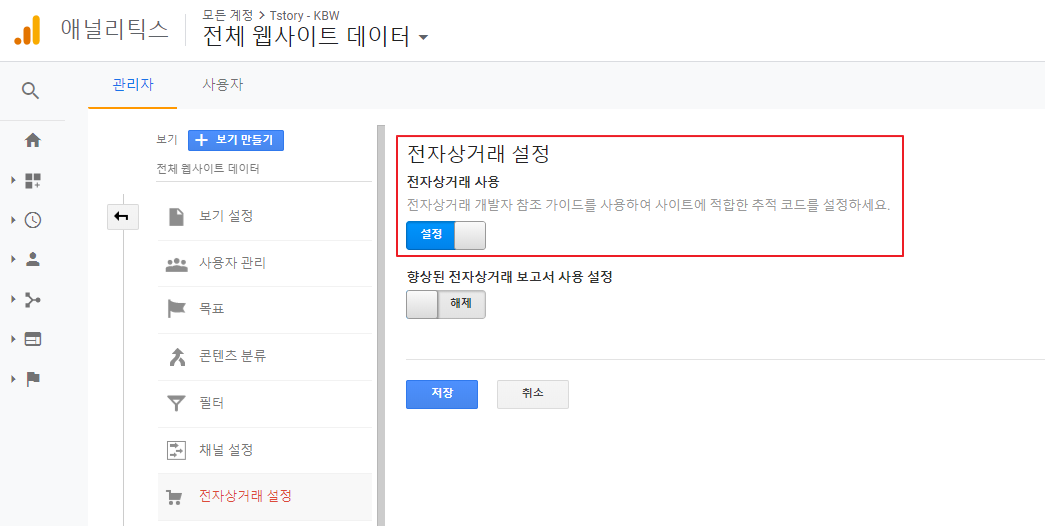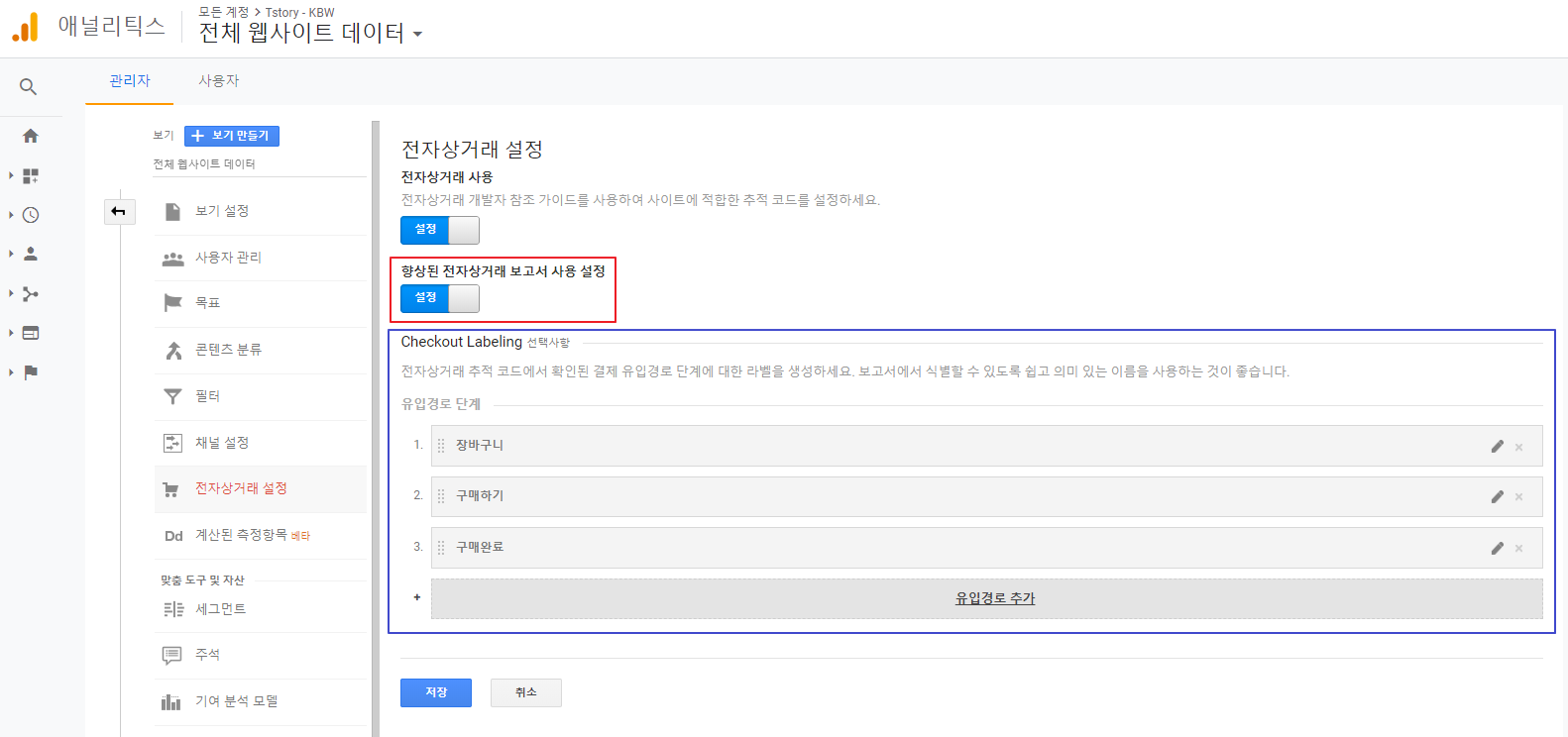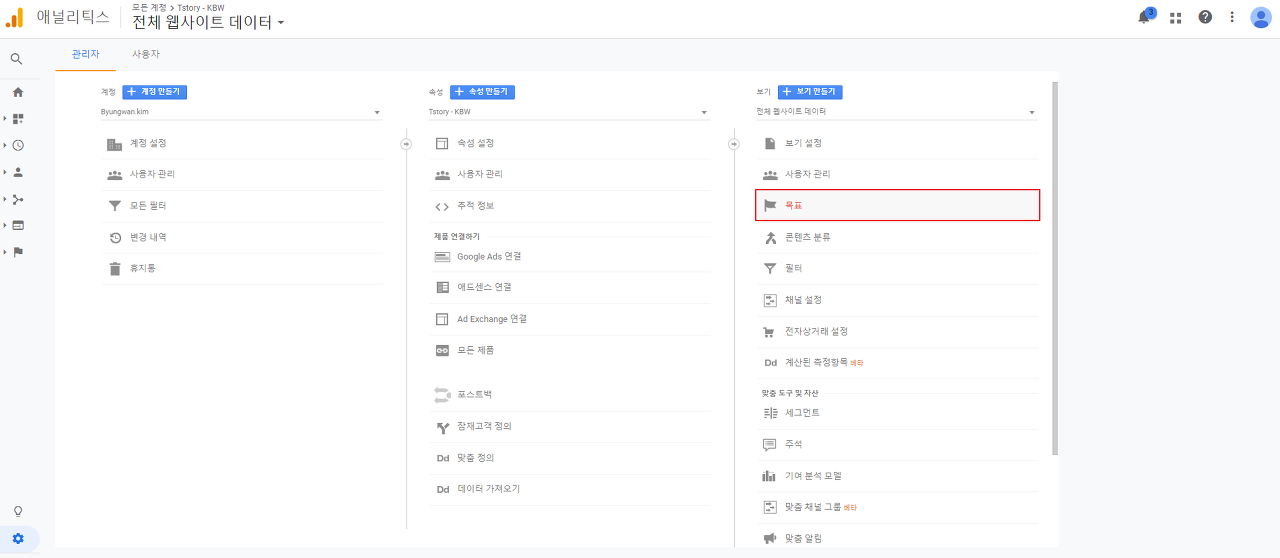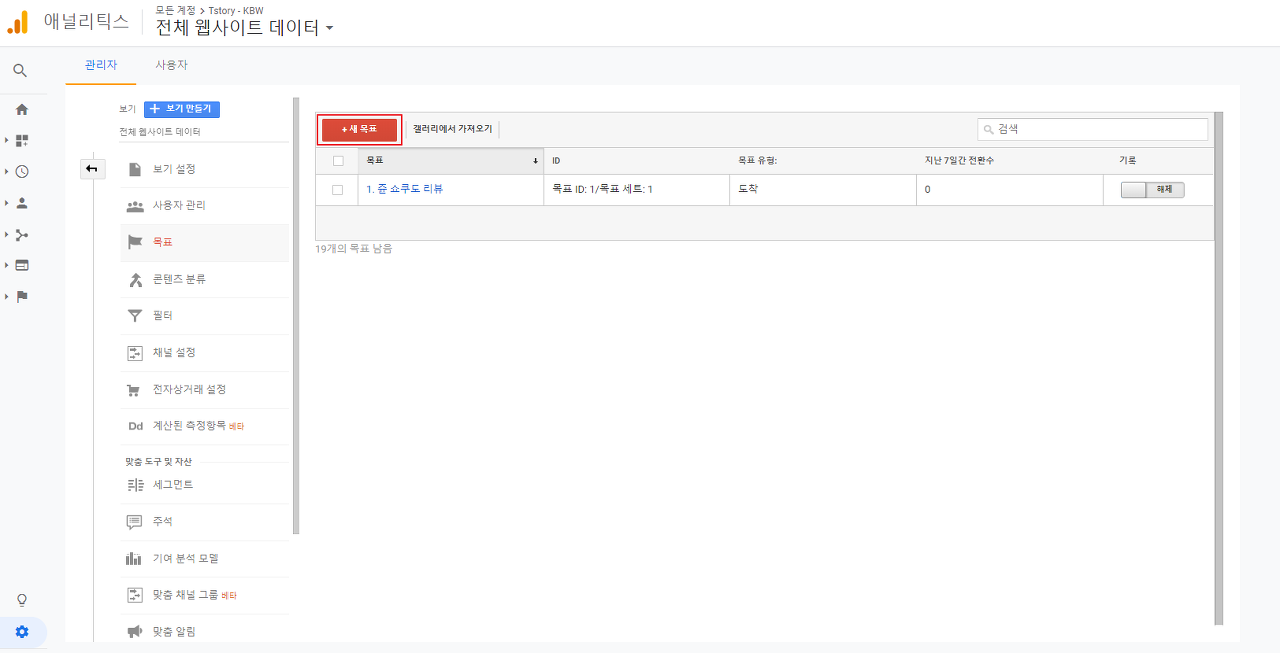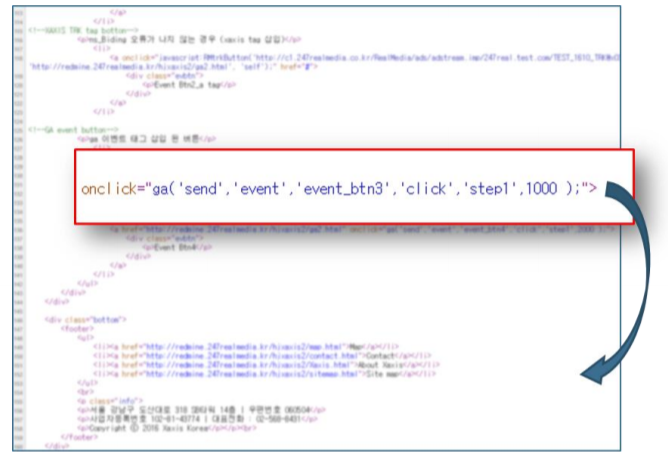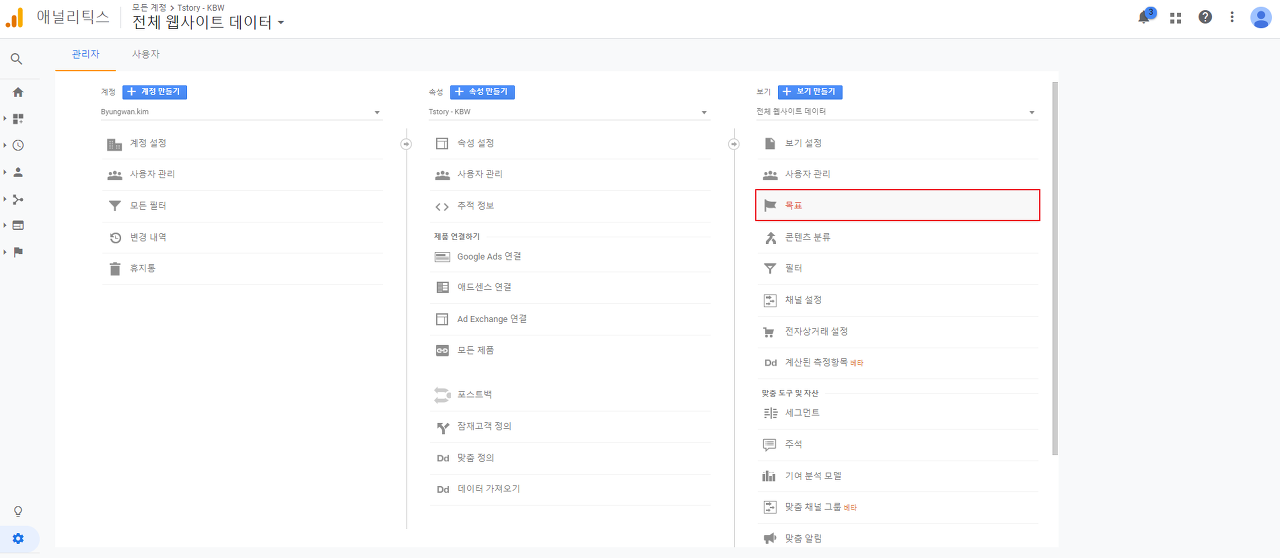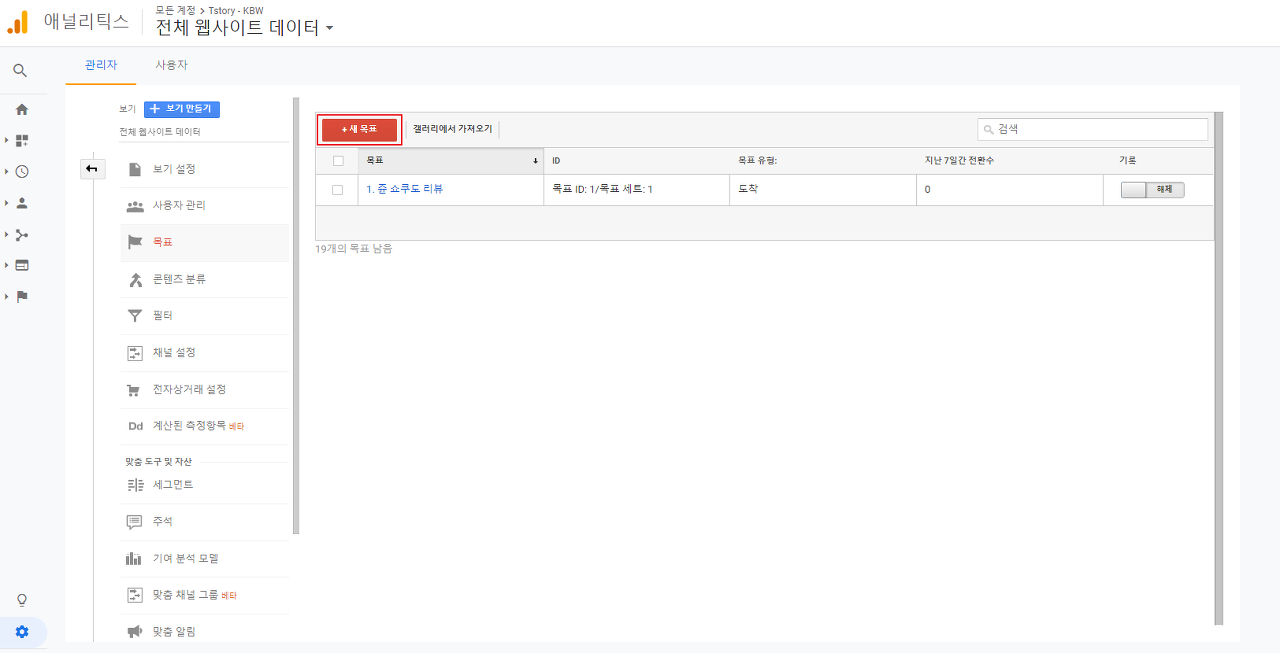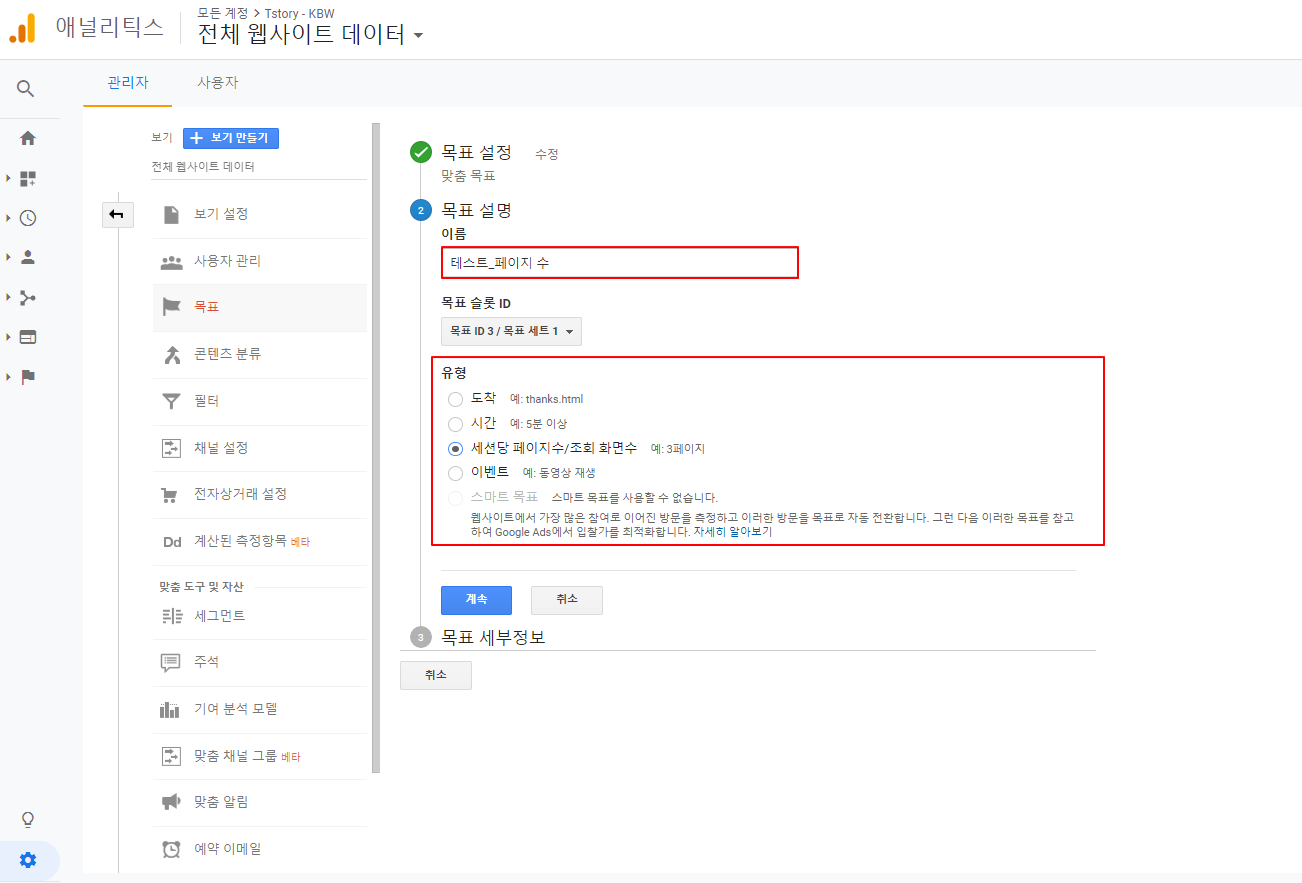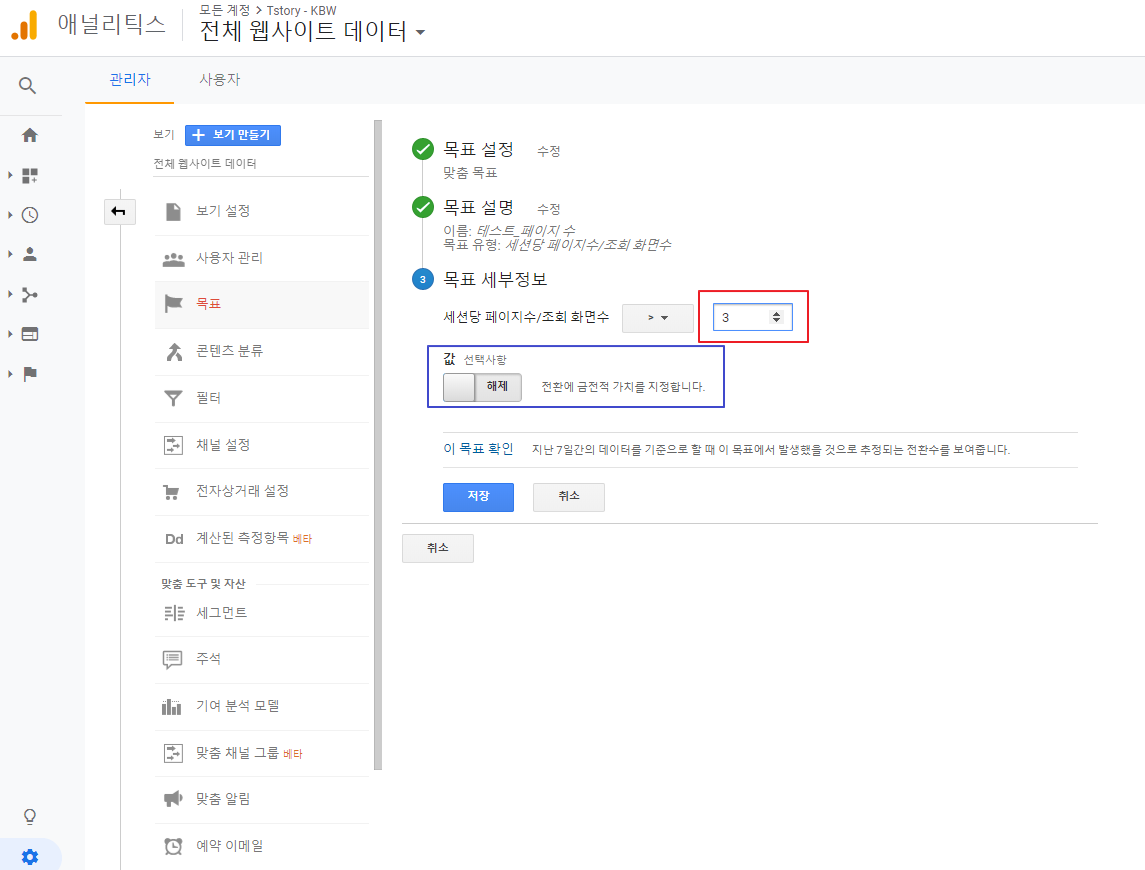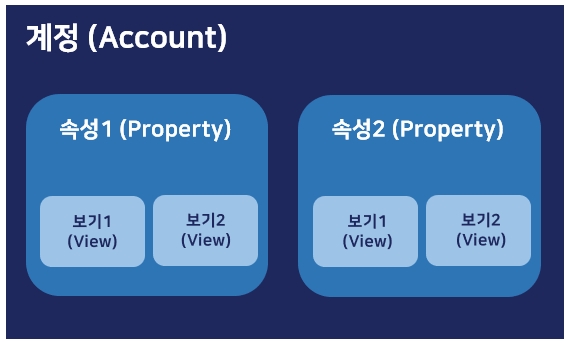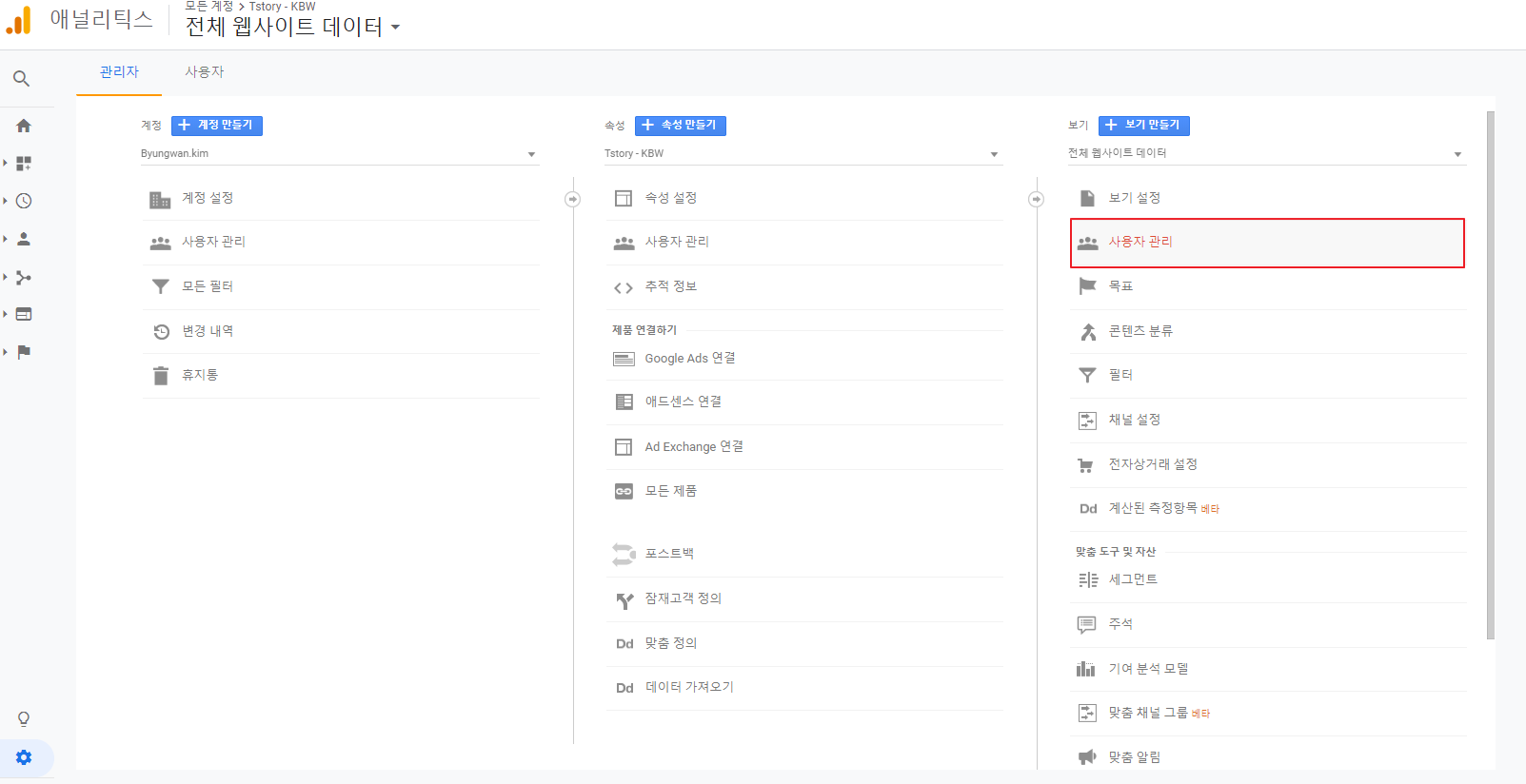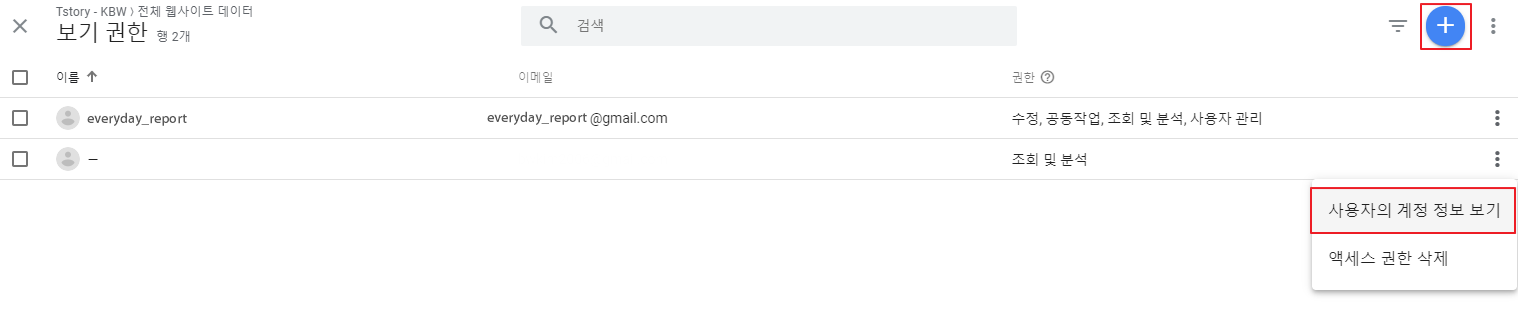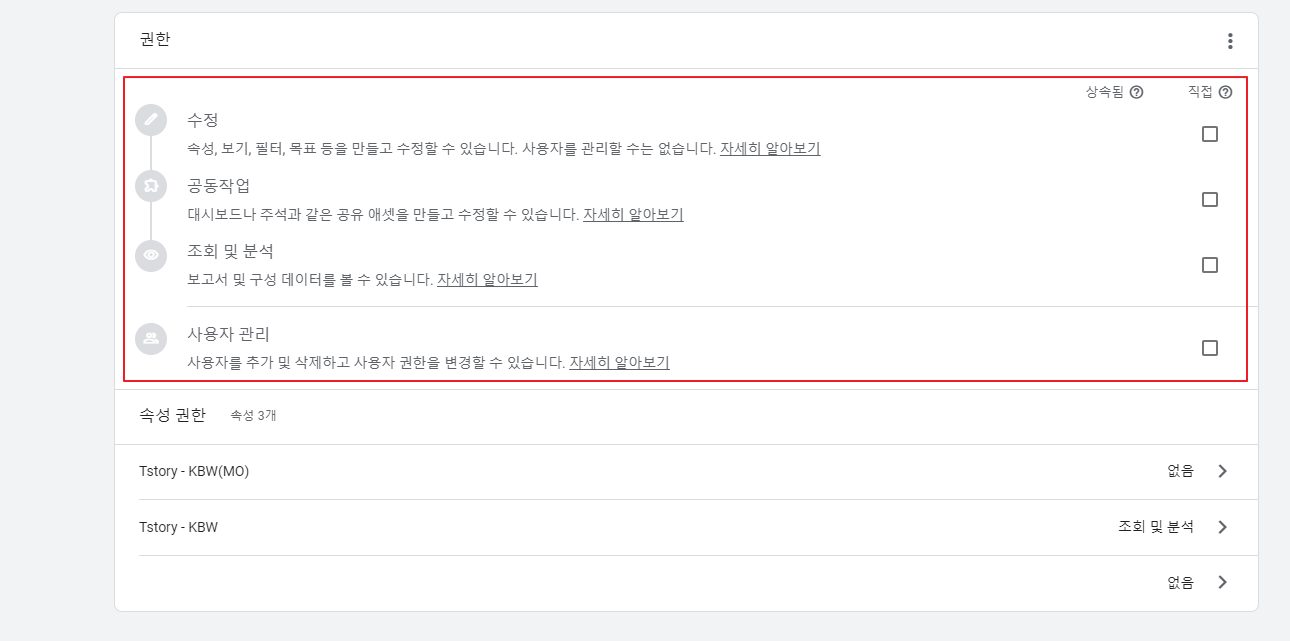구글 애널리틱스를 접하시다보면 UTM태그에 대해서 듣게 되는데요,
내가 정한 상품정보, 가격 등 많은 정보가 한번에 적혀있는 URL이라고 생각하시면 이해하시기 편할 것 같습니다.
GA에서는 기본적으로 매체를 인식하지만, 주로 자연검색 / 추천 / 직접 으로 인식하여 분리합니다.
자연검색 – 웹문서 검색을 통해 유입
추천 – 블로그, 카페, 지식인, 일반 커뮤니티 사이트 등에서 링크를 타고 유입
직접 – 주소창에 웹사이트 주소를 직접 입력 / 즐겨 찾기 메뉴를 통해 유입
크게는 위와 같이 세가지로 분류 합니다.
※ GA는 미국을 기준으로 셋팅이 되어있기 때문에 google을 제외한 타 매체를 추적하기 위해서는 UTM(맞춤 태그 or 수동 태그)태그가 필요합니다.
[UTM태그구성요소]
UTM 태그는 랜딩 url, 소스, 매체, 캠페인명, 키워드, 콘텐츠로 이뤄져 있다.
랜딩 url – 광고 클릭 후 넘어갈 페이지 (광고주 페이지)입니다.
소스 (Source) – 유입 되는 경로, 주로 매체 명을 입력합니다.
매체 (Medium) – 어떤 유입 경로로 들어왔는지, 주로 배너 명을 입력합니다.
캠페인명 (Campaign Name) – 진행하는 캠페인 명을 입력합니다.
키워드 (Term) – 어떤 키워드를 통해 유입됐는지, 검색 광고 진행 시 추적할 키워드 입력합니다.
콘텐츠 (Content) – 광고 차별화에 사용, 주로 A/B 테스트 및 상세한 추적을 위해 사용합니다.
[UTM태그 생성하기]
1. 아래 주소에서 생성 가능합니다.
https://ga-dev-tools.appspot.com/campaign-url-builder/
2. 주소로 접속 후 원하는 항목 기입합니다.
※ 랜딩 url 항목을 제외한 나머지 항목들은 한국어로도 입력 가능

3. 만들어진 UTM 태그를 매체에 전달 / 광고 셋팅 진행합니다.
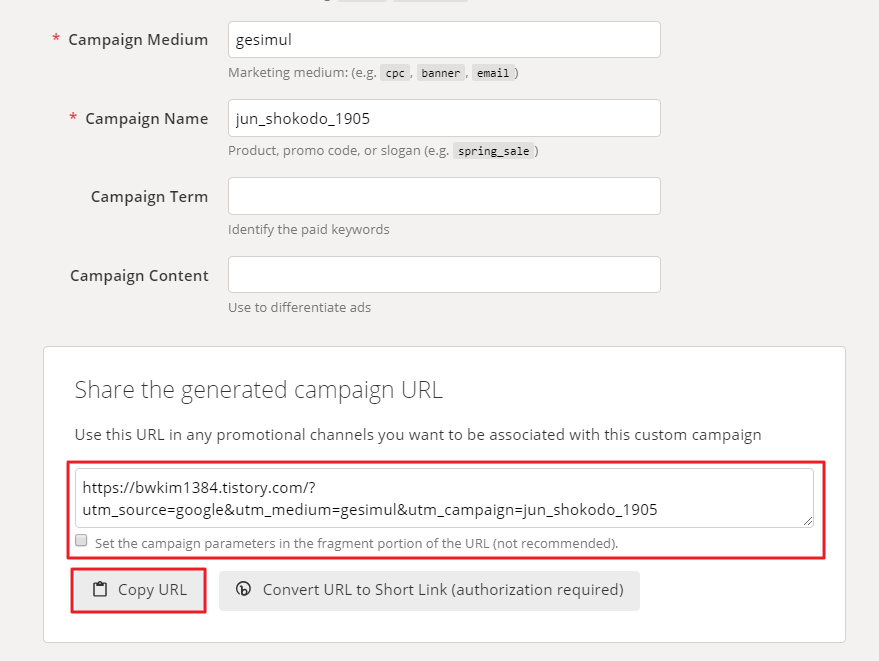
[리포트에서 확인하는 방법]
1. [획득] - [전체 트래픽] - [채널보고서]를 통해 확인할 수 있습니다.

2. [획득] - [캠페인] - [모든 캠페인]을 통해 확인할 수 있습니다.
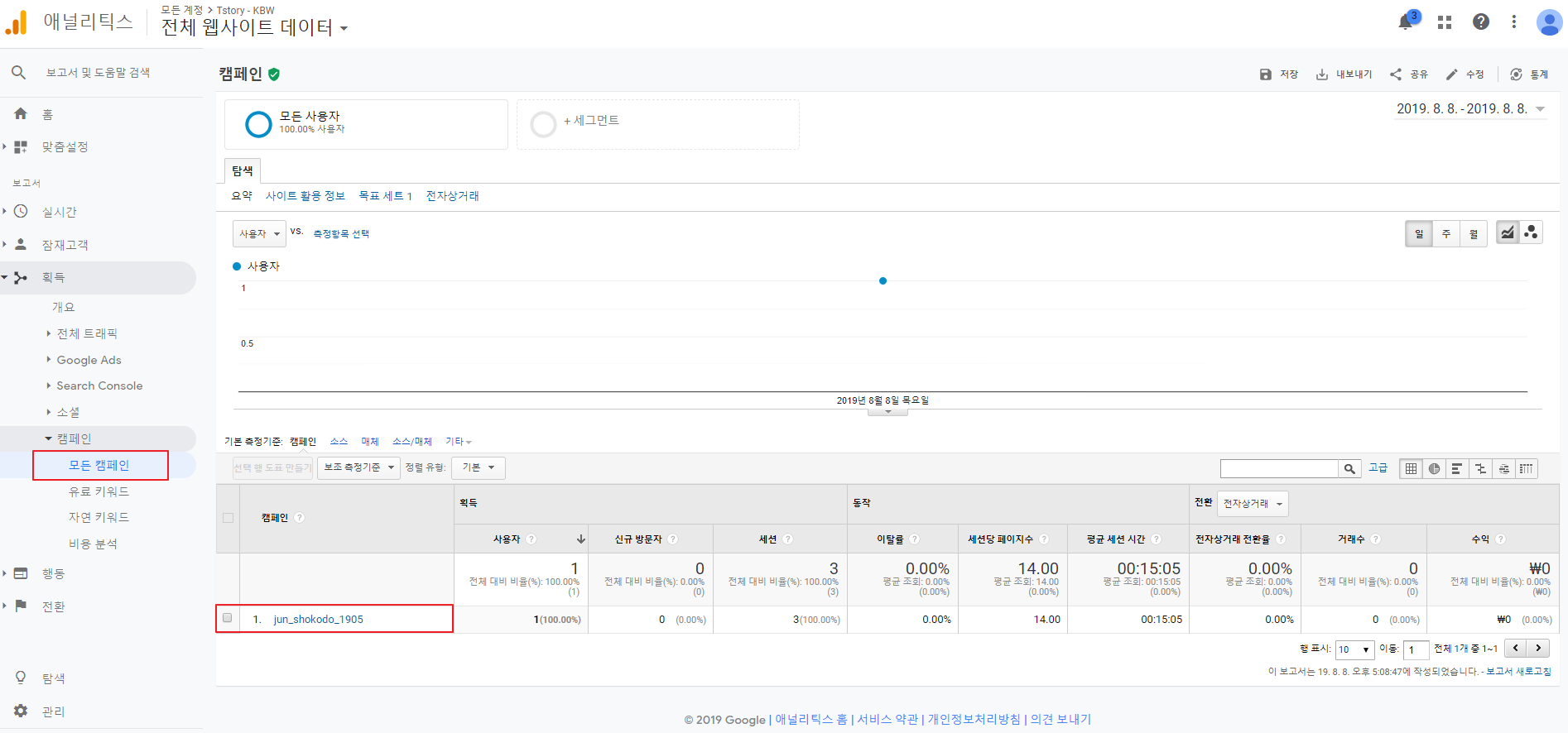
2. [획득] - [전체 트래픽] - [소스/매체]을 통해 확인할 수 있습니다.

※ UTM 태그 사용 시 주의 사항
광고를 클릭하여 광고주 페이지에 유입 했을 때 주소창에 UTM 태그가 남아있어야 GA에 정상적으로 데이터가 잡힙니다.
UTM 태그와 광고주 페이지의 프로토콜이 다른 경우
( 예) UTM 태그 – http:// ~ | 광고주 페이지 주소 : https:// ~ ) 리다이렉트 되는 과정에서 UTM 태그가 없어지는 경우가 있으니 주의해야합니다.
이럴 경우 데이터 유실 가능성이 매우 높기 때문에 UTM 태그 생성 시, 랜딩 url에 광고주 페이지를 그대로 복사하여 생성할 것을 추천합니다.
'Google Analytics' 카테고리의 다른 글
| Google Analytics 자격증 시험문제 (0) | 2019.08.09 |
|---|---|
| 5. GOOGLE ANALYTICS 구글Ads에서의 GA연동하는 방법 (0) | 2019.08.08 |
| 4. GOOGLE ANALYTICS 전자상거래 설정 (0) | 2019.08.08 |
| 3-5. GOOGLE ANALYTICS 기본구조 설명 -보기(목표설정-이벤트 ) (0) | 2019.08.08 |
| 3-4. GOOGLE ANALYTICS 기본구조 설명 -보기(목표설정-페이지 수 ) (0) | 2019.08.08 |